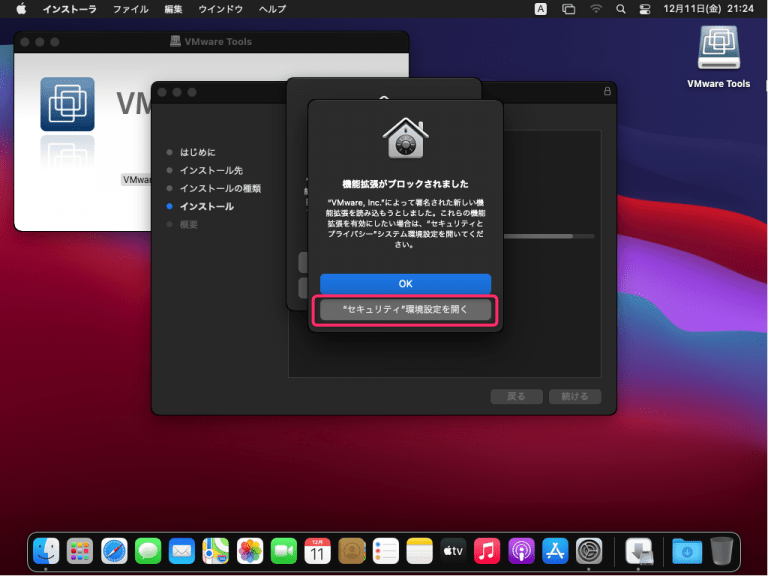Switch directories to your VirtualBox installation folder.
Click on the CD with the + on the right (next to “Optical Drive: SATA Port X”).īrowse and select your ISO that you downloaded and extracted earlier (should be called “Yosemite-Zone.iso”).Ĭlick “OK” and exit VirtualBox and all instances of it. Now go to Storage and click on the Empty CD. Go to System and uncheck “Enable EFIs (special OSes only)”.
If your computer has enough RAM to provide, bump it closer to 4 GB (4096 MB).Ĭreate a Virtual Hard Drive (type VDI works best with VirtualBox) with at LEAST 40 GB storage (if you’re doing to actually do things on your VM).
However, to actually be able to use the machine to do something, you will probably need a bit more. Now, on the RAM screen, it says 2 GB RAM is the recommended amount. Type in a name and make sure Type and Version are set to “Mac OS X” (64-bit for Version). zip file, and extract the contained ISO file to your favorite destination. Part 1 (this) will show you how to get the ISO and set up the machine, part 2 will help you fix the commonly-experienced lag issue, and finally, part 3 will help you fix the screen resolution.įirst off, download this 5.1 GB. This is going to be a three-article series to get you set up and functioning with OS X Yosemite in VirtualBox.